Если в команде много людей, MyChat поможет всё удобно структурировать в виде дерева подразделений.
В организации, где работников может быть 100, 200, а то и больше, важно сохранять визуальный порядок в рабочем чате, чтоб не путаться, кто есть кто.
Администратор или сотрудник отдела кадров знает всю структуру компании (отделы и их сотрудников, ФИО, должности), он сможет отобразить это в MyChat. Это делается вручную на сервере, с помощью импорта из файла, или автоматически, с помощью импорта из Active Directory (если в компании используется один или несколько доменов).
Открываем админку MyChat Server, раздел «Пользователи«:
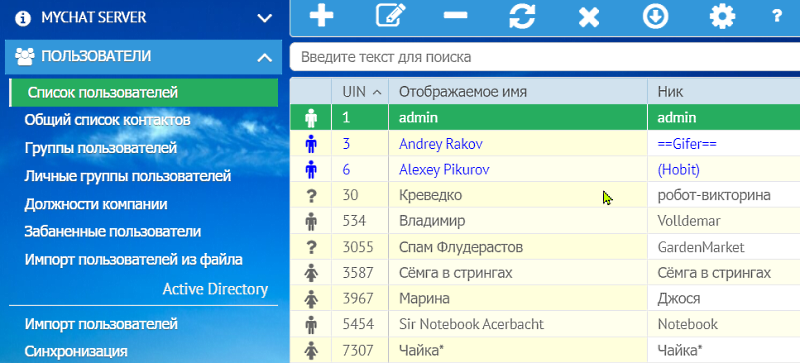
Здесь можно добавлять новых пользователей, просматривать и редактировать некоторую информацию (ФИО, должность, контакты, фото, и др.), и даже увольнять. У нас сервер публичный, частично открыт для гостей, поэтому такие ники разнообразные 🙂 Для работы, конечно, лучше указывать полное имя.
«Общий список контактов«— важный инструмент в MyChat. Именно здесь можно увидеть всю компанию в одном месте. Все отделы с подразделениями найдут своё место в древовидном списке.
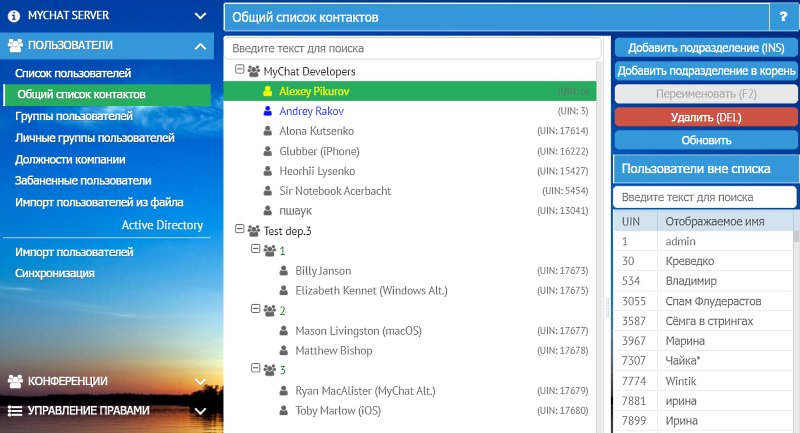
Пользователей легко добавлять простым перетаскиванием из списка справа. После работы со списком достаточно подтвердить рассылку обновлённых данных по клиентам, и все пользователи получат актуальный список контактов.
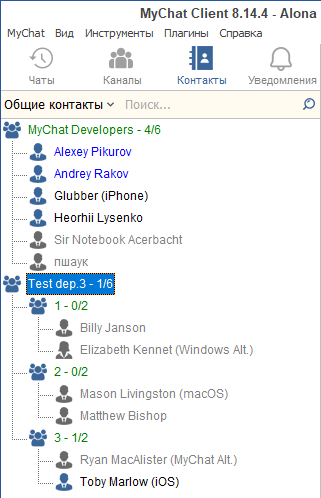
В свою очередь, сотрудники могут у себя в клиентском приложении MyChat Client создавать личные списки для быстрого доступа к нужным им людям. Эти списки легко переключаются:
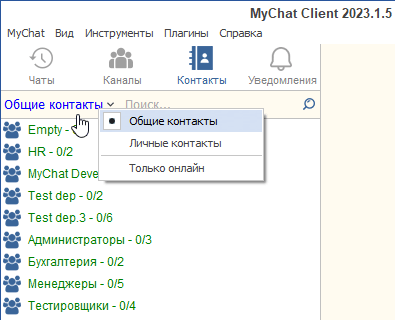
В следующем разделе можно создавать «Группы пользователей» по определённым признакам. Готовые группы можно сразу «забрасывать» в автосоздаваемые конференции, использовать в скриптах, и подписывать на нужные темы во внутреннем форуме:
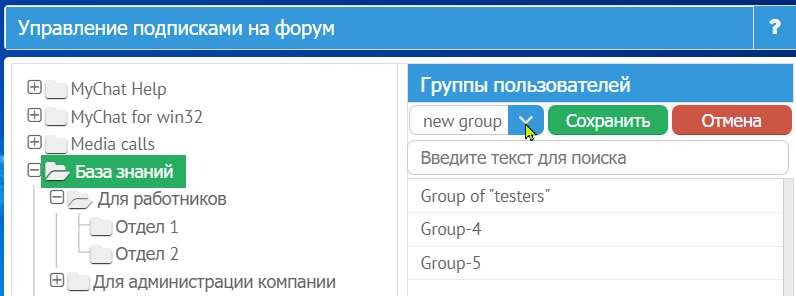
Есть еще «Личные группы пользователей«. Их могут создавать все, кто имеет на это право. Например, вы создаете проект в Канбане, и вам надо, чтоб туда имела доступ только ваша команда. Создаете свою группу и выбираете её для вашего проекта:
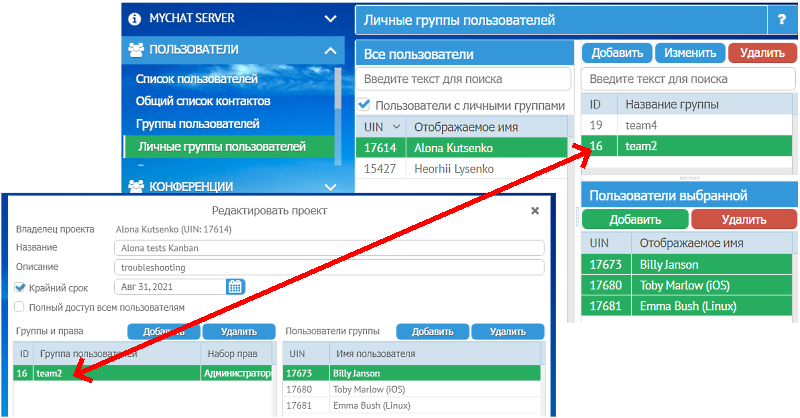
В разделе «Должности» настраиваются все роли вашей организации: директор, секретарь, бухгалтер, и так далее. И потом, при редактировании профиля сотрудника, можно выбрать уже готовую должность из списка:
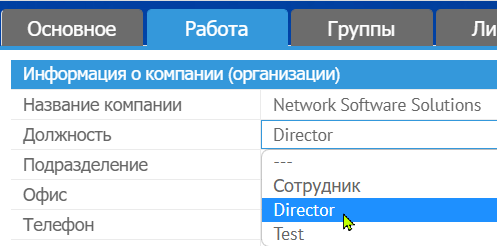
Список «Забаненные пользователи» хранит список «буйных» людей, которых модераторы чата решили немного успокоить. Здесь их можно помиловать 🙂
Такие детали в работе с пользователями будут полезны не только давно работающим сотрудникам, но и новым людям, которым надо многое изучать. Всё сразу не запомнишь, но если аккуратно «разложить по полочкам», то этот процесс будет быстрее, а стресса и лишних вопросов станет меньше.





